

 Ti Trovi in Home Page
- Tips consigli utili
- Tasti scelta rapida windows 10
Ti Trovi in Home Page
- Tips consigli utili
- Tasti scelta rapida windows 10
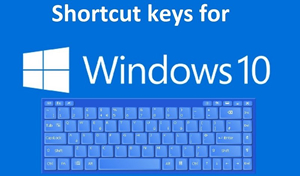 Le scelte rapide da tastiera in Windows 10 sono combinazioni di tasti che consentono agli utenti di eseguire rapidamente determinate azioni o comandi, migliorando l'efficienza nell'uso del sistema operativo. Queste combinazioni possono essere costituite da un solo tasto o da più tasti premuti simultaneamente, e sono progettate per semplificare l'interazione con le applicazioni e le funzionalità del sistema. Le scelte rapide da tastiera possono coprire una vasta gamma di operazioni, come la navigazione tra finestre, la gestione dei file e l'accesso a funzioni specifiche delle applicazioni. Oltre a velocizzare il flusso di lavoro, queste combinazioni aiutano anche a ridurre la dipendenza dal mouse, rendendo l'interazione con il computer più fluida e diretta. Windows 10 offre una varietà di scelte rapide predefinite, ma gli utenti possono anche personalizzare le proprie combinazioni per adattarle alle loro esigenze specifiche. L'apprendimento e l'uso regolare di queste scorciatoie possono migliorare significativamente la produttività, rendendo più agevoli attività quotidiane e permettendo di risparmiare tempo prezioso. In sintesi, le scelte rapide da tastiera rappresentano uno strumento fondamentale per ottimizzare l'esperienza d'uso di Windows 10.
Le scelte rapide da tastiera in Windows 10 sono combinazioni di tasti che consentono agli utenti di eseguire rapidamente determinate azioni o comandi, migliorando l'efficienza nell'uso del sistema operativo. Queste combinazioni possono essere costituite da un solo tasto o da più tasti premuti simultaneamente, e sono progettate per semplificare l'interazione con le applicazioni e le funzionalità del sistema. Le scelte rapide da tastiera possono coprire una vasta gamma di operazioni, come la navigazione tra finestre, la gestione dei file e l'accesso a funzioni specifiche delle applicazioni. Oltre a velocizzare il flusso di lavoro, queste combinazioni aiutano anche a ridurre la dipendenza dal mouse, rendendo l'interazione con il computer più fluida e diretta. Windows 10 offre una varietà di scelte rapide predefinite, ma gli utenti possono anche personalizzare le proprie combinazioni per adattarle alle loro esigenze specifiche. L'apprendimento e l'uso regolare di queste scorciatoie possono migliorare significativamente la produttività, rendendo più agevoli attività quotidiane e permettendo di risparmiare tempo prezioso. In sintesi, le scelte rapide da tastiera rappresentano uno strumento fondamentale per ottimizzare l'esperienza d'uso di Windows 10.
In questa sezione ci rinfreschiamo la memoria sulle combinazioni dei tasti e scopriamo tutte le nuove scorciatoie da tastiera che sono state aggiunte a Windows 10.
| Tasto | Comando |
| CTRL+A | Selezionare tutti gli elementi in un documento o una finestra |
| CTRL+C | Copiare l'elemento selezionato |
| CTRL+V | Incollare l'elemento selezionato |
| CTRL+X | Tagliare l'elemento selezionato |
| CTRL+Y | Ripete un’azione precedentemente annullata |
| CTRL+Z | Annullare un'azione |
| Ctrl+P | Avvia la stampa |
| Ctrl+S | Salva i documenti modificati |
| Ctrl+M | Attivare la modalità di contrassegno |
| ALT+D | Selezionare la barra degli indirizzi |
| CTRL+E | Selezionare la casella di ricerca |
| CTRL+F | Selezionare la casella di ricerca |
| CTRL+N | Aprire una nuova finestra |
| CTRL+W | Chiudere la finestra attiva |
| CTRL+rotellina di scorrimento del mouse | Modificare le dimensioni e l'aspetto delle icone di file e cartelle |
| CTRL+MAIUSC+E | Visualizzare tutte le cartelle sopra la cartella selezionata. |
| CTRL+MAIUSC+N | Creare una nuova cartella |
| CTRL+F4 | Chiudere il documento attivo (nelle app a schermo intero e che ti consentono di tenere aperti piú documenti contemporaneamente) |
| CTRL+D (o CANC) | Eliminare l'elemento selezionato e spostarlo nel Cestino |
| CTRL+Y | Ripetere un'azione |
| CTRL+R (o F5) | Aggiornare la finestra attiva |
| CTRL+freccia DESTRA | Spostare il cursore all'inizio della parola successiva |
| CTRL+freccia SINISTRA | Spostare il cursore all'inizio della parola precedente |
| CTRL+freccia GIú | Spostare il cursore all'inizio del paragrafo successivo |
| CTRL+freccia SU | Spostare il cursore all'inizio del paragrafo precedente |
| CTRL+ALT+TAB | Usare i tasti di direzione per passare tra le app aperte |
| CTRL+ESC | Aprire la schermata Start |
| CTRL+MAIUSC+ESC | Aprire Gestione attività |
| ALT+TAB | Spostarti tra le app aperte |
| ALT+F4 | Chiudere l'elemento attivo o uscire dall'app attiva |
| Tasto WINDOWS +L | Bloccare il PC |
| Tasto WINDOWS+D | Visualizzare e nascondere il desktop |
| F2 | Rinominare l'elemento selezionato |
| F3 | Cercare un file o una cartella in Esplora file |
| F4 | Visualizzare l'elenco della barra degli indirizzi in Esplora file |
| F5 | Aggiornare la finestra attiva |
| F6 | Scorrere gli elementi della schermata in una finestra o sul desktop |
| F10 | Attivare la barra dei menu nell'app attiva |
| ALT+F8 | Mostrare la password nella schermata di accesso |
| ALT+ESC | Scorrere gli elementi nell'ordine con cui sono stati aperti |
| ALT+lettera sottolineata | Eseguire il comando associato alla lettera indicata |
| ALT+Invio | Visualizzare le proprietà per l'elemento selezionato |
| ALT+BARRA SPAZIATRICE | Aprire il menu di scelta rapida per la finestra attiva |
| ALT+freccia SINISTRA | Torna indietro |
| ALT+freccia DESTRA | Andare avanti |
| ALT+PGSU | Spostarti indietro di una schermata |
| ALT+PGGIú | Spostarti avanti di una schermata. |
| MAIUSC+F10 | Visualizzare il menu di scelta rapida per l'elemento selezionato |
| MAIUSC+CANC | Eliminare l'elemento selezionato senza spostarlo prima nel Cestino |
| Freccia DESTRA | Aprire il menu successivo a destra oppure aprire un sottomenu |
| Freccia SINISTRA | Aprire il menu successivo a sinistra oppure chiudere un sottomenu |
| ESC | Uscire dall'attività corrente o arrestarla |
| Win | Commutazione tra Start Screen e al APP corrente |
| Win + B | Visualizza il desktop tradizionale di Windows e seleziona l’area delle notifiche |
| Win + C | Mostra la Charms Bar, da cui è possibile cercare, condividere, avviare il Menu Start e modificare le impostazioni |
| Win + D | Mostra il desktop classico di Windows |
| Win + E | Lancia Windows Explorer |
| Win + F | Avvia la ricerca dei file dall’interfaccia Metro |
| Win + H | Apre il pannello per la condivisione Metro |
| Win + I | Apre il pannello di controllo |
| Win + J | Modifica il focus tra le applicazioni Metro aperte |
| Win + K | Apre il pannello dei dispositivi (ad esempio per connettere un proiettore o altri dispositivi) |
| Win + L | Blocca il PC e ritorna alla schermata di blocco |
| Win + M | Riduce ad icona tutte le finestre presenti sul desktop |
| Win + O | Blocca l’orientamento del dispositivo |
| Win + P | Sceglie tra i vari schermi |
| Win + Q | Mostra la schermata di ricerca Metro delle applicazioni |
| Win + R | Mostra il box Esegui dalla visualizzazione desktop |
| Win + U | Mostra il Centro di accessibilità dalla visualizzazione desktop |
| Win + V | Cicla tra i vari toasts |
| Win + W | Mostra la schermata di configurazione Metro |
| Win + X | Lancia il Menu Start |
| Win + Y | Dai una sbirciata temporanea al desktop |
| Win + Spazio | Modifica la lingua di input ed il layout di tastiera |
| Win + Invio | Lancia Narrator |